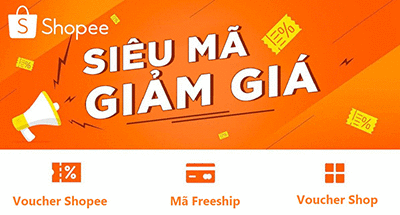Sound Card Thu Âm V8 Autotune - Livestream - Thu âm Có Bluetooth Không Cần Cắm Dây Lấy Nhạc - Dễ Sử Dụng
Mô tả ngắn
Máy tính & Laptop > Linh Kiện Máy Tính > Bo Mạch Âm Thanh || Sound Card Thu Âm V8 Autotune - Livestream - Thu âm Có Bluetooth Không Cần Cắm Dây Lấy Nhạc - Dễ Sử DụngCòn hàng
So sánh giá ×
- Giao hàng toàn quốc
- Được kiểm tra hàng
- Thanh toán khi nhận hàng
- Chất lượng, Uy tín
- 7 ngày đổi trả dễ dàng
- Hỗ trợ xuất hóa đơn đỏ
Giới thiệu Sound Card Thu Âm V8 Autotune - Livestream - Thu âm Có Bluetooth Không Cần Cắm Dây Lấy Nhạc - Dễ Sử Dụng
Sound card V8 cao cấp dành cho míc thu âm- Thiết kế với màu đen hiện đại, kích thước nhỏ gọn, dễ dàng sử dụng
- Tích hợp viên Pin 10000 mAh trên sound card cho phép bạn thu âm mọi lúc mọi nơi không cần nguồn điện.
- Công nghệ hỗ trợ điều chỉnh giọng 1 cách tối ưu, có rất nhiều chế độ cho bạn l
Hướng dẫn sử dụng:
Bước 1: Kết nối Micro thu âm với Sound Card V8
Có 3 loại Micro phổ biến:
- Micro thu âm không cần nguồn thì gắn vào cổng số 7 như trên hình vẽ, loại này gắn trực tiếp vào Sound Card để hát luôn như BM700, BM800, BM900…
- Micro thu âm cần nguồn phụ (nguồn Phantom 48V) thì vẫn gắn vào cổng số 7 như trên hình vẽ nhưng thông qua nguồn Phantom 48V, ví dụ như Takstar K200, K320, K820…
- Micro Karaoke dùng trong gia đình thì gắn vào cổng số 8 như trên hình vẽ. Tuy nhiên có 1 số loại Micro không tương thích.
Bước 2: Mở/ Tắt nguồn cho Sound Card V8: Nhấn và giữ vào nút nguồn cho đến khi đèn sáng/ tắt
Bước 3: Kết nối với nguồn cấp nhạc cho Sound Card V8
Nhạc để hát có thể được cấp từ máy tính hoặc từ điện thoại
Để lấy nhạc từ máy tính, bạn kết nối cổng số 4 trên Sound Card với cổng USB trên máy tính, lúc này máy tính vừa cấp nguồn vừa cấp nhạc.
*Lưu ý: + Cổng số 4 dùng cho trường hợp thu âm trên máy tính.
+ Cổng số 4 cũng dùng để sạc lại pin cho Soundcard V8.
+ Nếu dùng máy tính bạn phải thiết lập đầu ra âm thanh trên máy tính bằng cách Click chuột phải vào biểu tượng Loa trên thanh Taskbar, chọn Playback Devices. Ở tab Playback chọn Speakers là Soundcard V8 (Set as Default Device), ở tab Recording chọn Line cũng là Soundcard V8 (Set as Default Device) xong rồi OK lưu lại.
Nếu không có máy tính, bạn sẽ dùng điện thoại (hoặc máy tính bảng) kết nối với cổng số 3 trên Sound Card để phát nhạc.
Chỉ sử dụng một trong hai trường hợp trên.
Bước 4: Kết nối tai nghe kiểm âm với Sound Card V8
Để biết được giọng hát của mình và nhạc nền nghe như thế nào khi qua Sound Card, bạn cần kết nối với 1 chiếc tai nghe. Có thể dùng các loại tai nghe kiểm âm chuyên nghiệp để nghe rõ từng chi tiết âm cao thấp hoặc dùng tai nghe bình thường.
- Kết nối tai nghe với cổng số 5 trên Sound Card
- Nếu muốn kết nối để xuất âm thanh ra loa, ampli hoặc gắn thêm một tai nghe nữa thì bạn gắn vào cổng số 6.
Bước 5: Kết nối điện thoại với Sound Card V8 để LiveStream, karaoke online
Trong bộ sản phẩm Sound Card V8 đã có sẵn dây livestream để kết nối, với một đầu jack 3.5 (3 vòng tròn màu trắng) và một đầu microUSB
- Đầu jack 3.5 (3 vòng tròn màu trắng) kết nối tới cổng 3.5 trên điện thoại
- Đầu microUSB kết nối tới cổng số 1 hoặc 2 trên Sound Card.
Như vậy bạn đã kết nối thành công, bây giờ hãy mở bất kì ứng dụng nào có tính năng livestream như facebook, bigo, youtube,… và phát livestream cho khán giả của bạn.
Bước 6: Kết nối micro và soundcard V8 để thu âm trên máy tính
#Sound_card #live_stream #mic_thu_âm #mic_thu_âm #isk #AT100 #karaoke #giải_trí
Giá BALD
Từ khóa
usb sound cardusb ra soundirigcreativerodemic thu âmcard màn hìnhmàn hình 32 inchasus proartlive streamcreative sound blastusb soundcardsound card focusrite solo gen 3card audiosound cảd k10sound card âm thanhfocusritecreative sound blaster zusb âm thanh 5.1soundcard focusritesound cardcard âm thanhscarlett 2i2sourd cảd k10soundcard creative blastersound card k10k10 soundcard live streamusb sound - card âm thanh 7.1k10audio interface